Slash Commands
Slash commands are shortcuts that can be activated by typing '/' and selecting from the dropdown. For example, the built-in '/edit' slash command let you stream edits directly into your editor.
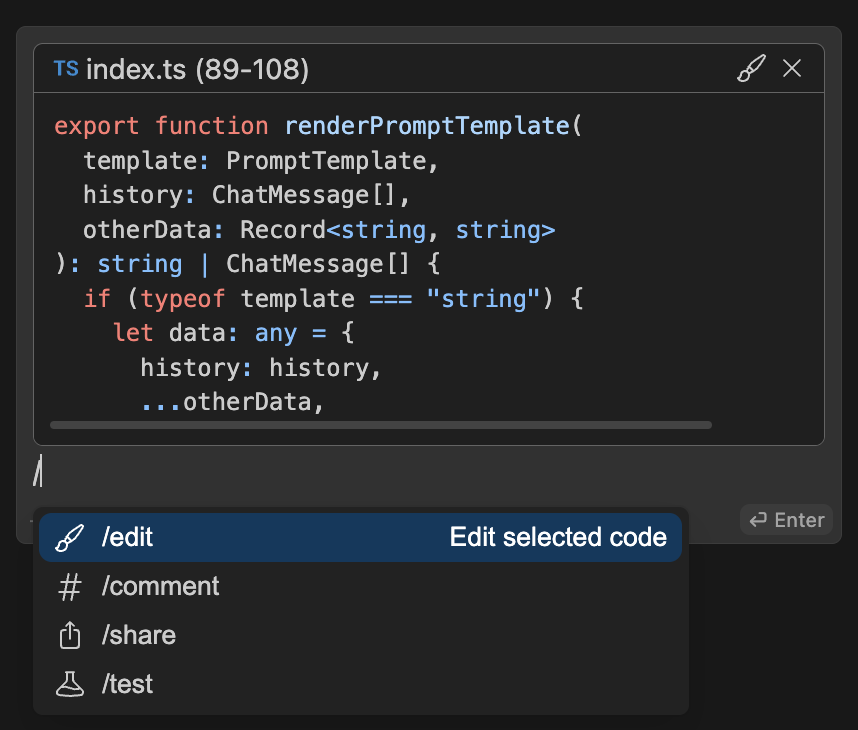
Built-in Slash Commands
To use any of the built-in slash commands, open ~/.continue/config.json and add it to the slashCommands list.
/edit
Select code with ctrl/cmd + L (VS Code) , and then type "/edit", followed by instructions for the edit. Continue will stream the changes into a side-by-side diff editor.
{
"name": "edit",
"description": "Edit highlighted code"
}
/comment
Comment works just like /edit, except it will automatically prompt the LLM to comment the code.
{
"name": "comment",
"description": "Write comments for the highlighted code"
}
/share
Type "/share" to generate a shareable markdown transcript of your current chat history.
{
"name": "share",
"description": "Export the current chat session to markdown",
"params": { "ouputDir": "~/.continue/session-transcripts" }
}
Use the ouputDir parameter to specify where you want to the markdown file to be saved.
/cmd
Generate a shell command from natural language and (only in VS Code) automatically paste it into the terminal.
{
"name": "cmd",
"description": "Generate a shell command"
}
/commit
Shows the LLM your current git diff and asks it to generate a commit message.
{
"name": "commit",
"description": "Generate a commit message for the current changes"
}
/http
Write a custom slash command at your own HTTP endpoint. Set 'url' in the params object for the endpoint you have setup. The endpoint should return a sequence of string updates, which will be streamed to the Continue sidebar. See our basic FastAPI example for reference.
{
"name": "http",
"description": "Does something custom",
"params": { "url": "<my server endpoint>" }
}
/issue
Describe the issue you'd like to generate, and Continue will turn into a well-formatted title and body, then give you a link to the draft so you can submit. Make sure to set the URL of the repository you want to generate issues for.
{
"name": "issue",
"description": "Generate a link to a drafted GitHub issue",
"params": { "repositoryUrl": "https://github.com/continuedev/continue" }
}
/so
The StackOverflow slash command will automatically pull results from StackOverflow to answer your question, quoting links along with its answer.
{
"name": "so",
"description": "Reference StackOverflow to answer the question"
}
Custom Slash Commands
There are two ways to add custom slash commands:
- With natural language prompts - this is simpler and only requires writing a string or string template.
- With a custom function - this gives you full access to the Continue SDK and allows you to write arbitrary Typescript code.
"Custom Commands" (Use Natural Language)
You can add custom slash commands by adding to the customCommands property in config.json.
name: the name of the command, which will be invoked with/namedescription: a short description of the command, which will appear in the dropdownprompt: a templated prompt to send to the LLM
Custom commands are great when you are frequently reusing a prompt. For example, if you've crafted a great prompt and frequently ask the LLM to check for mistakes in your code, you could add a command like this:
customCommands=[{
"name": "check",
"description": "Check for mistakes in my code",
"prompt": "{{{ input }}}\n\nPlease read the highlighted code and check for any mistakes. You should look for the following, and be extremely vigilant:\n- Syntax errors\n- Logic errors\n- Security vulnerabilities\n- Performance issues\n- Anything else that looks wrong\n\nOnce you find an error, please explain it as clearly as possible, but without using extra words. For example, instead of saying 'I think there is a syntax error on line 5', you should say 'Syntax error on line 5'. Give your answer as one bullet point per mistake found."
}]
Templating
The prompt property supports templating with Handlebars syntax. You can use the following variables:
input(used in the example above): any additional input entered with the slash command. For example, if you type/test only write one test,inputwill beonly write one test. This will also include highlighted code blocks.- File names: You can reference any file by providing an absolute path or a path relative to the current working directory.
Custom Slash Commands
If you want to go a step further than writing custom commands with natural language, you can write a custom function that returns the response. This requires using config.ts instead of config.json.
To do this, push a new SlashCommand object to the slashCommands list. This object contains "name", the name that you will type to invoke the slash command, "description", the description seen in the dropdown menu, and "run". The run function is any async generator that should yield strings as you want them to be streamed to the UI. As an argument to the function, you have access to a ContinueSDK object with utilities such as access to certain information/actions within the IDE, the current language model, and a few other utilities. For example, here is a slash command that generates a commit message:
export function modifyConfig(config: Config): Config {
config.slashCommands?.push({
name: "commit",
description: "Write a commit message",
run: async function* (sdk) {
const diff = await sdk.ide.getDiff();
for await (const message of sdk.llm.streamComplete(
`${diff}\n\nWrite a commit message for the above changes. Use no more than 20 tokens to give a brief description in the imperative mood (e.g. 'Add feature' not 'Added feature'):`,
{
maxTokens: 20,
},
)) {
yield message;
}
},
});
return config;
}